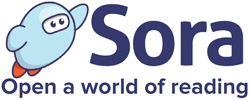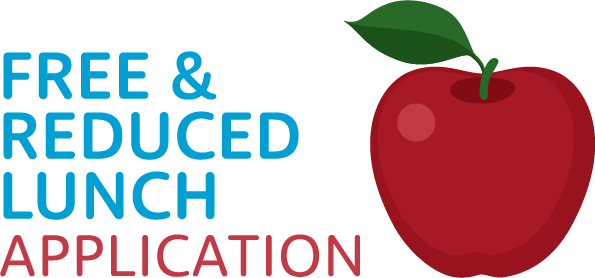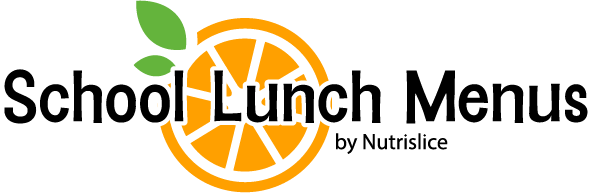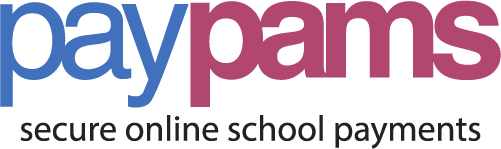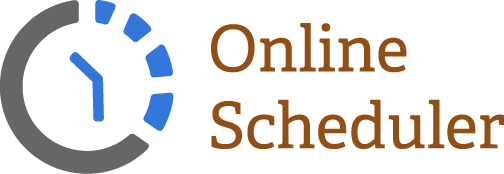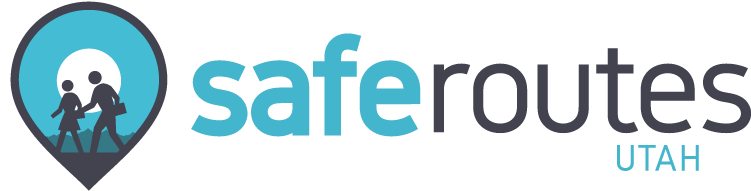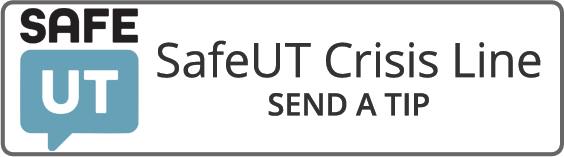SEP Conferences are February 14th and 15th. Click on the Online Scheduler to make an appointment.
The window for parents to make an appointment is from January 22nd – February 2nd. If you do not make an appointment by February 2nd, teachers will pick a time for you and notify you in a take-home note just prior to the assessment period. Remember to enter the password “Skyhawks”.
From the Online Scheduler Home Page:
To Make a NEW appointment:
- Click the “MAKE A NEW APPOINTMENT” button.
- Select your school from the pull down menu and click “GO.”
- Enter your school’s password “Skyhawks” and click “LOGIN.”
- Enter your child’s Student ID number, or use the “LOOKUP STUDENT ID” button.
- Enter/verify your student’s birth date.
- Check the box next to the name of each teacher you would like to meet with.
- If you have more than one student in the school, you can see all of your students’ teachers’ schedules atone time by clicking the “ANOTHER STUDENT” button in response to the “Do you want to schedule conferences for another student?” question, and then repeat the steps above for your other students. If you only have one student, click the “MAKE APPOINTMENT(S)” button in response to that question.
- You may be asked to “Choose a Translator.” If one is required, select the language desired and click “CHOOSE.” Doing so will adjust the schedule displayed to you to only show appointments that also include translator services.
- You will then see the available time slots for each teacher you selected.
- Select the times that work best for your schedule.
- Enter your email address to receive your Confirmation Number and Reminder via email. Click “NEXT.”
- Enter your mobile number to receive your Confirmation Number and Reminder via text. Click “NEXT.”
- Review your appointment selections, remove any erroneous appointments by selecting them and clicking“REMOVE SELECTED APPOINTMENTS”, otherwise click the “MAKE ALL APPOINTMENTS” button.
- Write down, print, or screen capture the Confirmation Number page (you will need this number to cancel,edit or view your appointment).
To Edit/Delete or View an existing appointment:
- Click “VIEW/EDIT/DELETE AN EXISTING APPOINTMENT”
- If you have your confirmation number, click “I have my Confirmation Number”
- If you do not have your Confirmation Number, click “I would like my Confirmation Number sent to me.”
- Select either “Email”, “Text” or “I did not use a reminder method” and follow the prompts or instructions.(The email or phone number must match the one entered during the appointment-making process)
- Enter your Confirmation Number, then click “VIEW”
- Select the appointment(s) to edit, click either the “DELETE SELECTED” or “EDIT SELECTED” buttons.
- If you clicked “EDIT SELECTED,” select the new time(s) from those that are available (currentappointment times are in blue, available times are green, and red “xxxxx” slots are not available).
- Click “SUBMIT TIMES” or choose to “KEEP CURRENT APPOINTMENTS”
- Review your new appointment time(s).
- If the times are acceptable, click “CHANGE APPOINTMENTS,” if not, click the browser’s “back” buttonand select new times (returning to Step 7 of this section)
- Write down, print, or screen capture the Confirmation Number page. You will need this number to cancelor edit your appointment(s).
School Passwords: School passwords are private and kept by the schools themselves. Please do not contact Canyon Creek Software to retrieve this information. If the school did not include it on this page, please contact them directly or refer to other literature/instructions they may have disseminated.
Need help? Contact the school’s Office: 385-646-4750