** Student Technology Information Sheet **
Computer Use Agreements / Acceptable Use Policies
Agreeing to this form is part of your registration process.
English Acceptable Use Policy
Spanish Acceptable Use Policy
Computer Password Information
Criteria for creating a new password:
1. Must be at least 7 characters
2. Must include of the following:
a. At least one upper case letter
b. At least one number
c. At least one lower case letter
d. One special character (@, %, &, *, $, etc.)
3. You cannot use any part of your ID number or name in your password
Do NOT give your password out to anyone.
Advice: Choose a word that you will remember then change it by adding numbers and symbols. Example: B@sketba11
If you need to change your password for any reason, log on to the Portal, click on Account at the bottom of the page, then click on the Change Password icon.
Chromebooks
If you are having issues with your Chromebook, such as WiFi drops, not being able to login to programs, etc. you have the ability to “power wash” your Chromebook (rebuild it to a new, clean state). Here are the steps:
NOTE: Be sure to focus on this process until complete. If a button is not pressed within a few seconds, it could go into a state where you have to have a recovery flash drive.
- It doesn’t matter at what state the Chromebook is, just hold the
esc + refresh + power buttons down at the same time for a few seconds and let go
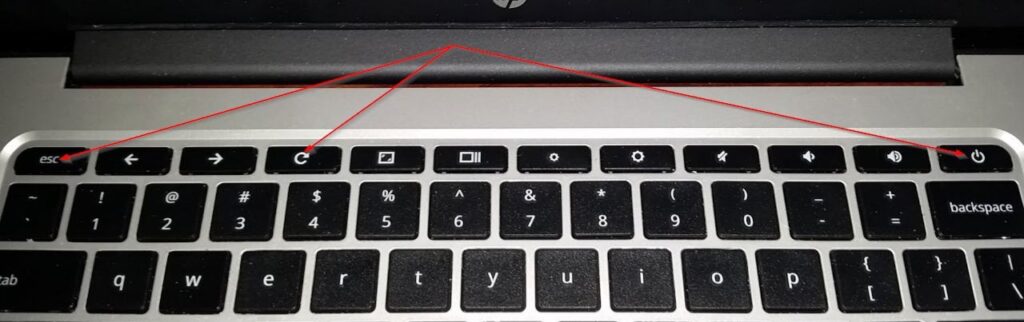
2. On the “Please insert a recover USB stick or SD card” screen, press the
crtl + d keys
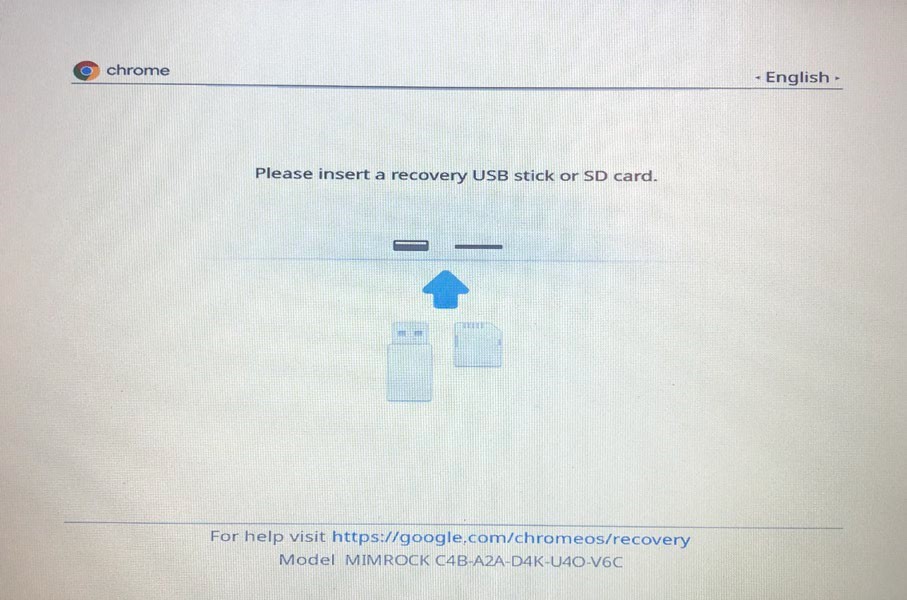
3. On the “To Turn OS verification OFF” screen, press the enter key
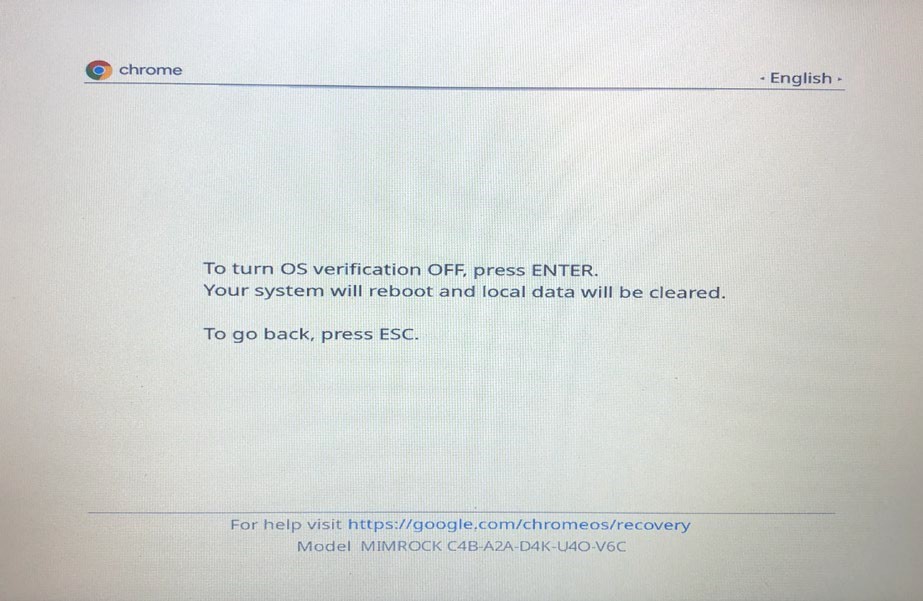
4. On the “OS Verification is OFF” screen – press the space bar
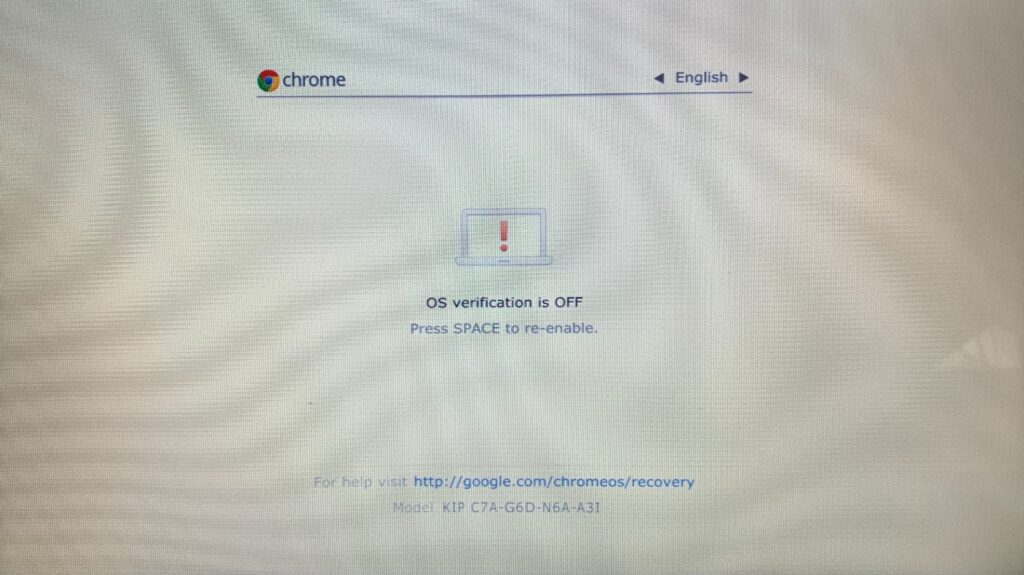
5. The Chromebook will reboot
6. On the “Welcome” screen, press Let’s go
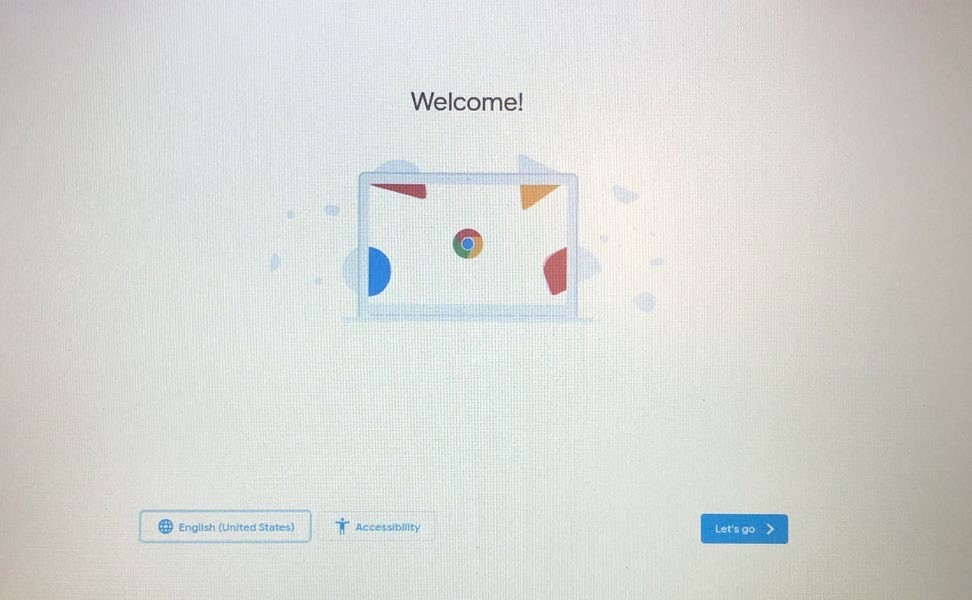
7. Choose the GSDGuest network. Enter the password: learning then
press connect. If you are at home, you select your own network and
enter it’s password.
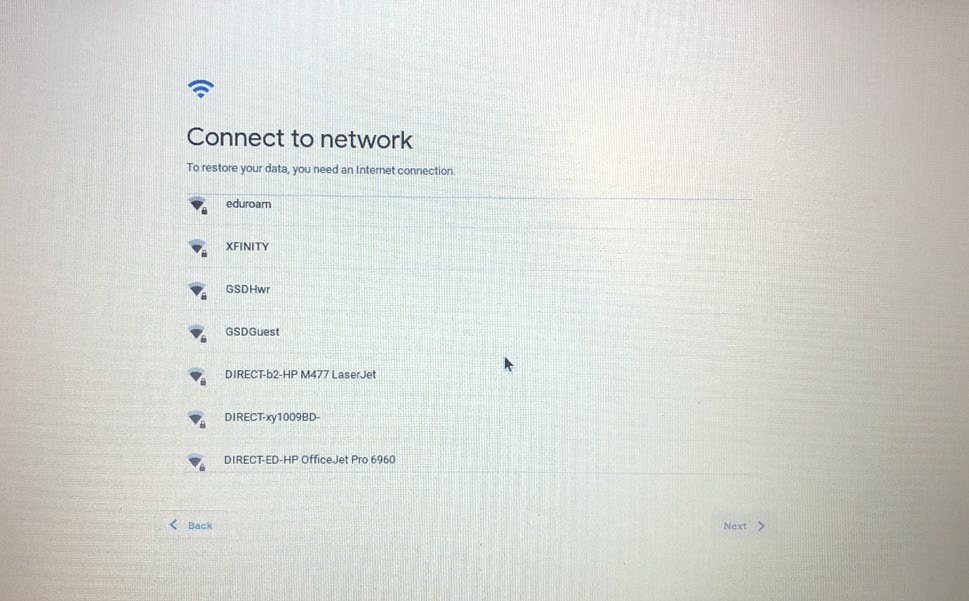
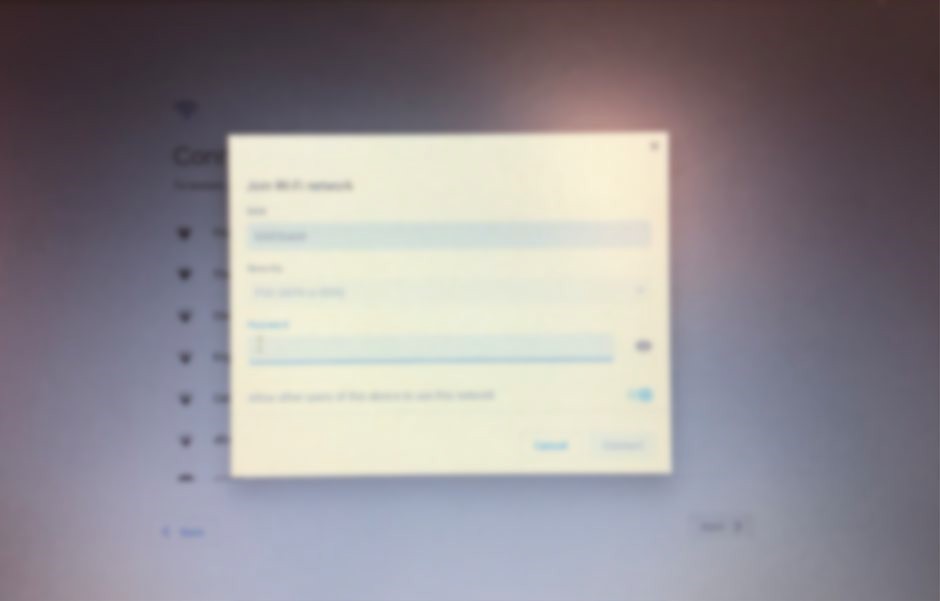
8. On the Google Chrome OS terms screen, Press Accept and continue
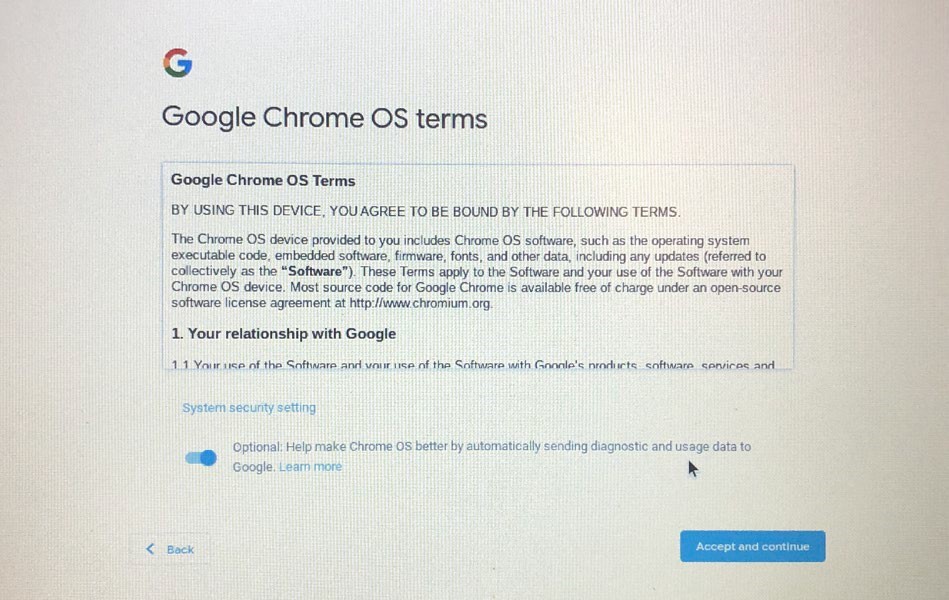
9. You will see a progress bar and then the “You are enrolled successfully”
screen, press Done and then Next
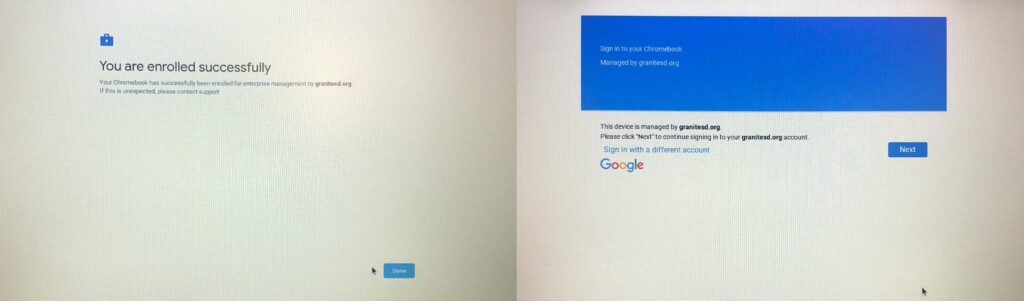
10. Chromebook should be ready for a new user to sign in
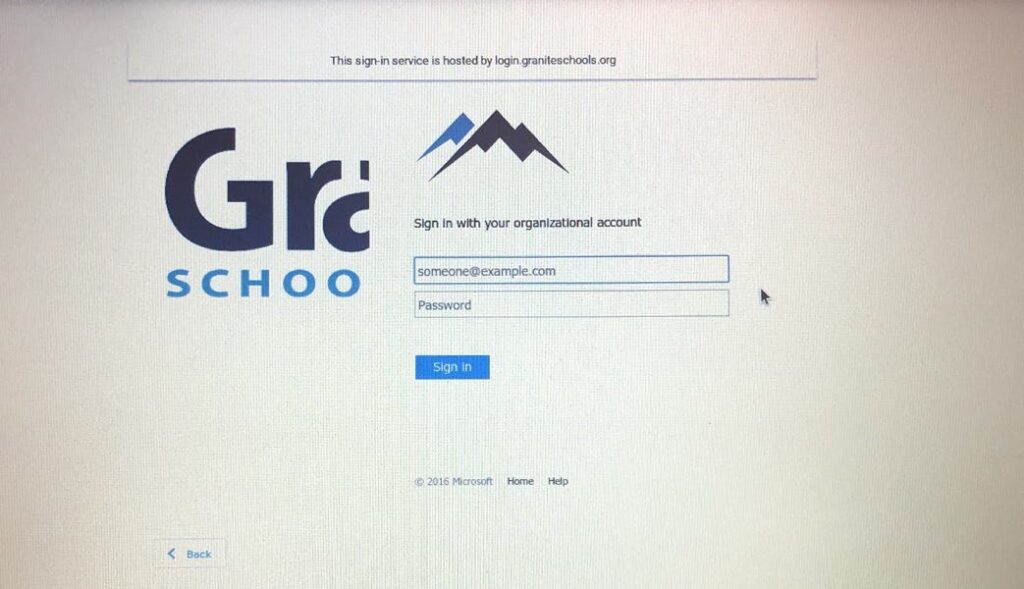
Canvas
There are some great training videos to help parents (observers) and students learn Canvas. Please click on this link to the Canvas videos.
Student E-mail Access
All students have access to 2 district e-mail accounts. They have access to their Gmail account and Outlook from Office 365. Office 365 also allows students to use the latest Word, Excel, PowerPoint and other programs in the Office Suite. Students can create and edit projects online or install the programs at home. No need to have flash drives to move files from home to school! Everything is stored in the Cloud.
For more information on how to access these two accounts, refer to the Student Technology Information Sheet at the top of this page.


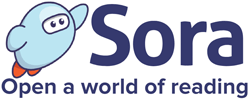
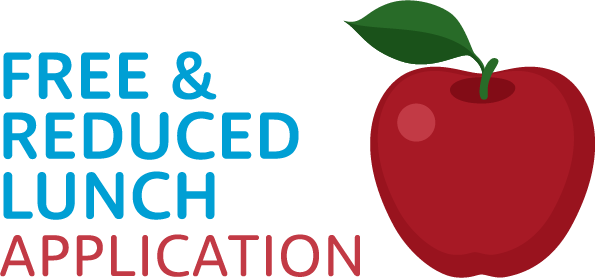
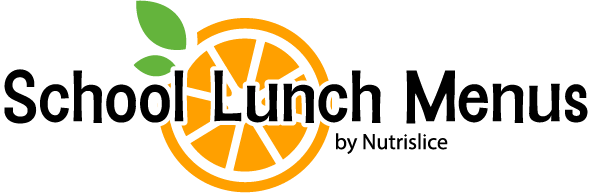
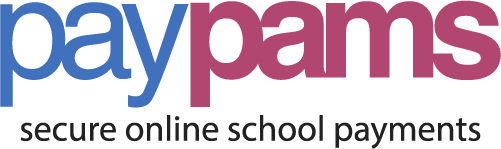
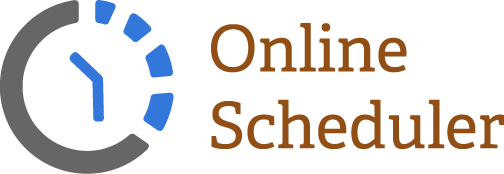
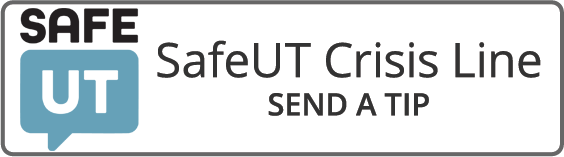



You must be logged in to post a comment.