Distance Learning Help for Families
We have received many requests for “how-to” documents for distance learners.
We are housing these on the distance learning website:
(https://www.graniteschools.org/distancelearning/)
The site includes instructions for the following:
• Chromebook Login (translated into multiple languages)
• Portal Login (translated into multiple languages)
• Secondary
o Canvas
Gradebook is used for tracking student growth by core standard using Proficiency Based Grading. (Official Grades)
Canvas is used for tracking Practice Activities (Assignments) and Assessments, teacher feedback, and communication with both students and parents. (Offical Grades can NOT be found in Canvas)
- How to navigate a Canvas course as an observer?
- How to submit text entry assignment?
- How do I submit an online assignment?
- How do I submit a cloud assignment with Google Drive?
- How do I submit a media file as an assignment submission?
- How do I set my Canvas notification preferences as an observer (parent)? (PDF)
How to Update a Chromebook
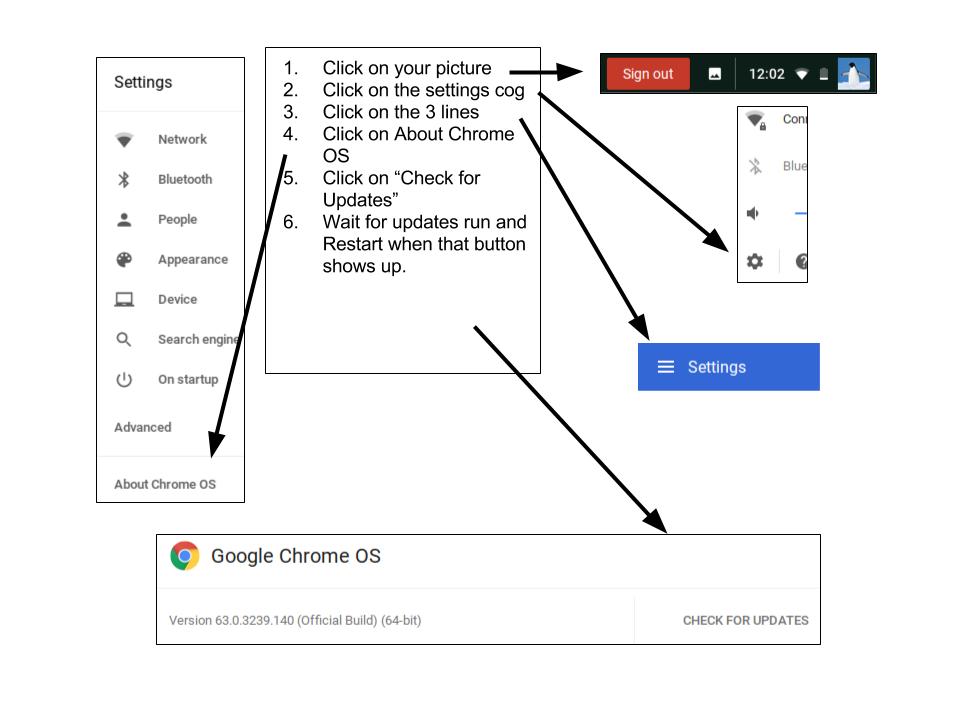
Although the grade portion of the following video doesn’t correctly reflect Churchill Junior High grading. There are many helpful topics included such as how to submit an assignment in various way.
Logging in to a Chromebook
Connecting the Chromebook to WiFi:
- Click the WiFi icon in the bottom right corner of the screen
- Locate your home wifi and click on it
- Enter the password for your home wifi
Student Usernames:
- Students log in with their 4/4/4 combination followed by @granitesd.org
- first 4 letters of first name
- first 4 letters of last name
- first 4 digits of student number
- Example:
- Sally Brown, student number 9567034 = sallbrow9567@granitesd.org
- If a student only has 2 or 3 letters in their name, they will just use their whole name. They don’t need to add any extra characters to make 4.
Signing In:
- You will see a screen that says “This device is managed by granitesd.org. Please click “next to continue signing in to your granitesd.org account.
- Click next when you see this screen to Sign In to your Chromebook
- On the mountain screen, enter your 4/4/4@granitesd.org email address and your password.
- Default password for K-3 is 123456,
- Default password for grades 4-6 is School1. The student will be prompted to create a unique password the first time they login.
- Click Sign In
- You may be prompted to accept Google’s Terms and Conditions. Scroll down to accept and agree.
- Choose a thumbnail picture or take a picture of yourself with the Chromebook webcam (if your teacher allows it)
- Click OK
Logging in to Portal
The Granite School District portal provides convenient access to many websites used by students.
You can find links to the portal on school websites or the main district page, but the most direct path is https://portal.graniteschools.org.
- Go to Granite Portal (https://portal.graniteschools.org.)
- On a desktop web browser, the login page includes the district logo and links to reset passwords and register for the parent portal.
- Mobile devices only display a simple login form.
- On either version of the login page, enter your username and password, then click Log In.
- (For students, the username is the student ID number, which begins with the number 9.)
- After login, an animation of a cloud should appear only briefly.
- If the page sticks on this animated cloud, you may have a problem with cookies in the web browser you are currently using. The easiest work-around is to use a different web browser (such as Firefox, Chrome, Internet Explorer, Edge or Safari) or a different computer.
- The portal may display a warning that webPass is missing. You can access the full functionality of the portal without using webPass, so feel free to click Cancel.
- After a successful login, the portal displays three rows of tiles.
Logging in to Canvas
Signing In
- Students can log in to Canvas in using two ways
- Go to https://graniteschools.instructure.com/
- Go to portal.graniteschools.org and select Canvas once you are logged in
- Students sign in using their Granite username and password.
- Username: For students, the username is the student ID number, which begins with the number 9
- Password: the student’s unique password that they use for Portal, computer login, etc.
Logging in to Big Ideas Math
Big Ideas is the main math product for Granite students and teachers in Secondary Math 1, 2 and 3. It contains the Student Dynamic eBook and additional resources.
- Students login to Big Ideas in the GSD Portal or at http://clever.com using their Granite username and password.
- Username: (For students, the username is the student ID number, which begins with the number 9.)
- Password: student’s unique password
- Click on “Core Applications” at the bottom of the screen
- Choose Big Ideas Math from the Portal tile options
Logging in to Study Sync
Study Sync is the English Language Arts program used by all Granite students grades 7-12. The program includes a dashboard of resources for students including a library of texts, assignments and other resources.
- Students login to Study Sync in the GSD Portal.
- Username: (For students, the username is the student ID number, which begins with the number 9.)
- Password: student’s unique password
- Click on “Core Applications” at the bottom of the screen
- Choose Study Sync from the Portal tile options
Logging in to SchoolCity
Students login to SchoolCIty through the Granite Student Portal
- Granite Portal
- Username: (For students, the username is the student ID number, which begins with the number 9.)
- Password:
- Grades 4-12: student’s unique password
- Grades K-3: 123456
- Click on “Learning Resources” at the bottom of the screen
- Choose SchoolCity from the Portal tile options
Students can also login to SchoolCity by:
- Going to https://student.schoolcity.com/studentprod23/granite
- Username: (For students, the username is the student ID number, which begins with the number 9.)
- Password:
- Grades 4-12: student’s unique password
- Grades K-3: 123456
Logging in to Sora (eBooks)
Sora is a reading and listening app from OverDrive and Granite School District. With Sora, students can access a large collection of ebooks and audiobooks for independent, self-directed, or teacher-assigned reading. Students can read or listen to these books using a Chromebook, desktop computer, or personal mobile device.
- Go to https://soraapp.com/library/graniteut using a web browser on any computer or device.
- If you are using an Android or Apple mobile device you can also download the Sora app from your device’s app store
- If the Granite Sora sign-in page does not immediately come up, use the setup code graniteut or tap Find my school. (You can click on any school that is part of Granite School District.)
- Enter the username (student number) and password that you use to log in to school computers
- Username: (For students, the username is the student ID number, which begins with the number 9.)
- Password: student’s unique password
- You can borrow a book for 14 days. You can borrow up to 3 books at a time. You can place holds on books that are checked out.
- Close the book and go to your Shelf to see all your borrowed books. From there, you can:
- Tap Open Book or Open Audiobook to read or listen to a book.
- Tap Options to renew or return the book, get to your notes and highlights, and more.


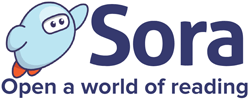
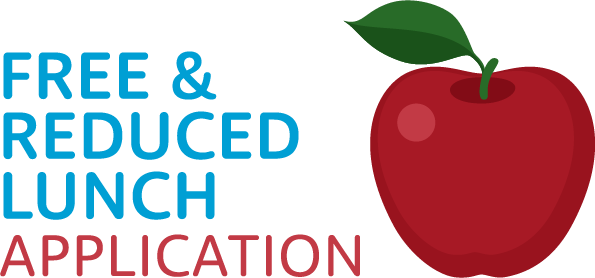
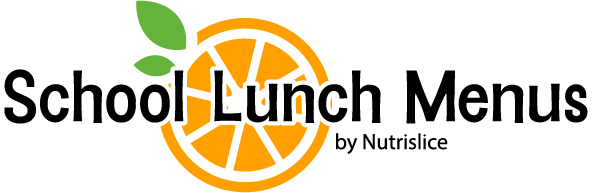
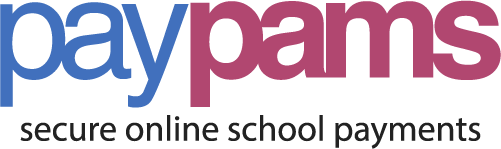
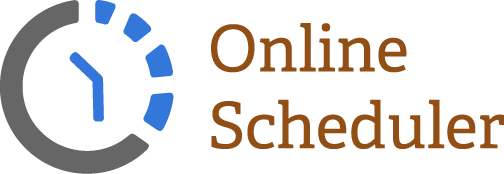
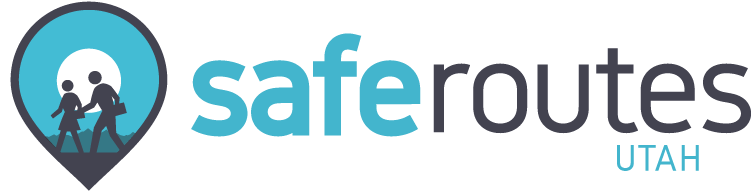
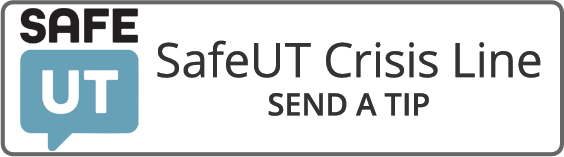



You must be logged in to post a comment.